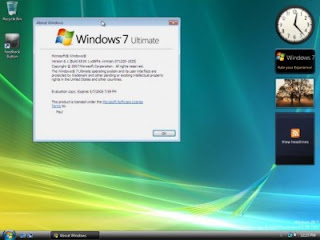STEP 1 : EDIT THE BIOS
STEP 1 : EDIT THE BIOSHere’s how to get into it. First, restart your system. When the computer starts to boot, look for an option before you get to the Windows screen that reads: “Setup” “CMOS,” or “Bios”. This varies between manufacturers. For example, on the of my Dell boot screen, it says: “F2 =Setup”.
The option will flash by quickly so be ready for it and react quickly. You may need to reboot a few times to catch it.
Once in the BIOS, look for a setting that says "Boot" or "Boot Sequence". You might have to dig through the menus with your keyboard’s arrow keys to locate the setting. In my Dell, it’s listed as Boot Sequence. In my ThinkPad, I had to navigate to Startup, then Boot, and then Boot Priority Setting.
When you find the setting, change your DVD drive so that it occupies the top of the list. The hard drive that contains Windows Vista should be listed as second in the boot list.
STEP 2 : BOOT WITH VISTA DISKNext, put the Windows Vista installation disc in the designated drive.
Now, select the Save Changes and Exit option in the BIOS. The computer will restart and will attempt to read the optical drive you just assigned as the first bootable drive.
The system will use the Windows Vista disc to boot and the reformat and reinstall process will start.
Once you have booted with the Vista reinstall DVD, you’ll see a screen that prompts you to enter your product key.
You can find it on a label on the packaging or on the sleeve that the Windows Vista disc came in or - in some cases - on a sticker on the computer
itself.
You might also choose Automatically Activate Windows When I’m Online. The OS will need to verify that your key is legitimate using the activation wizard within 30 days of installation.
Next is the license agreement. Agree to it or abandon the reinstall if you don't.
If you don't have the Vista license key, you can bail out at this point and retrieve the product key with a free program called ProduKey.
On the next screen, you’ll see a choice of drive locations where a new copy of Vista will be installed. Your existing installation of Windows Vista should be on the largest disk. It will be marked Disk 0.
If several disks are listed, e.g. Disk 0, Disk 1, and Disk 2, then each one is a physical drive. If each disk has partitions, like this:
* Disk 0 Partition 1 (C:)
* Disk 0 Partition 2 (E:)
* Disk 0 Partition 3 (F:)
That means the hard disk has been formated into partitions, indicating that one hard disk has subdivisions (partitions) that appear to Windows as drive C:, E:, and F:.
If your computer maker has installed system restoration information on a partition on your hard drive, you will see a small partition or the partitions may be numbered starting at 2 like this:
* Disk 0 Partition 2 (C:)
* Disk 0 Partition 3 (E:)
This suggests that your manufacturer hid Partition 1 so that you don’t wipe out the restoration utility.
Your boot partition, which is where you want to put Vista, should be the lowest-numbered partition on Disk 0. It also should be the one with the largest space. So now, select the partition you want to use and click Next. You may see a message that says a copy of Windows exists on the partition. This is a good sign as it's a reminder you will overwrite your existing copy of Windows.
One option instead (my preference) is to delete the partition and destroy all data. Then create a blank partition for the new Vista installation. (You can do this only if you booted from the Vista DVD.)
After you chose a partition or delete and make a new one, hit Next. The reinstallation will start. During this process, the program tell you what it is doing. The computer will also reboots a few times until Vista is reinstalled. Once this happens, you will have a few more questions to answer.
When you get to your freshly installed desktop, you'll want to run Windows Update to install fixes and new drivers.